Добавление подписи в фотографии работ
Очень часто приходится создавать логотипы для людей не владеющих графическими редакторами, поэтому выкладываю МК о том, как можно подписать и сделать действительно авторской фотографию своей работы.
Рассмотрим два варианта подписи для программы Photoshop.
1. Подпись с помощью текста
Для начала открываем в Photoshop (любая версия) файл с фотографией нашей работы.
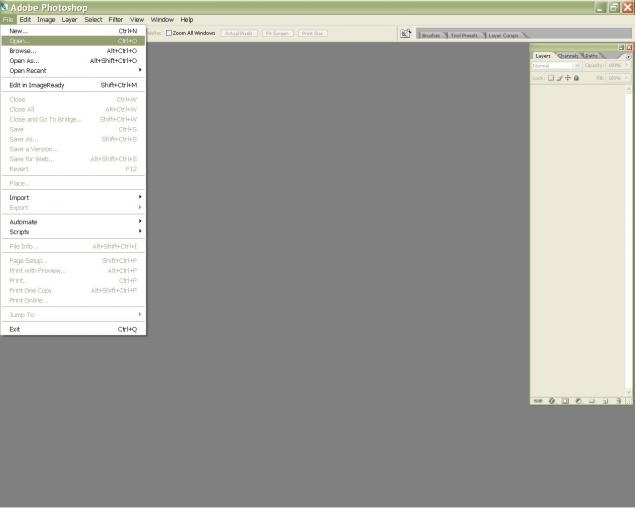
На панели инструментов, находящейся слева, выбираем инструмент ТЕКСТ и ставим курсор на то место, где Вы желаете сделать подпись.

Перед тем, как начать писать - выбираем шрифт будующей надписи (1). Шрифты сегодня настолько разнообразны, что не всегда нужно и целесообразно создавать отдельные логотипы. Найдите свой шрифт и пускай он станет вашим фирменным. В данном случае я выбрала шрифт Carolina - один из самых любимых мной шрифтов.
Данее выбираем размер шрифта (2). Не обязательно выбирать из выпадающего списка. Как правило фотографии больших размеров и шрифт запросто может доходить до 1200. Далее выбираем цвет (3). Черный - крассика. Цвет шрифта так де можно выбрать на панели (4). Ну и, собственно, делаем нашу надпись (5).

Если надпись оказалась маленькой или не в том месте, где бы нам ее хотелось видеть - выбираем режим свободной трансформации.

И, нажав клавищшу Shift тянем за один из уголков. Клавишу нажали для того, чтобы не менять соотношение надписи.

Как вариант можно повторить действия и добавить вторую строчку другим шрифтом и т.д.
2. Подпись готовым логотипом в формате .png
Первым делом снова открываем свою фотографию, а потом открываем любую картинку или Ваш логотип на прозрачном фоне в формате .png
То, что фон прозрачный Вы поймете по шахматной сетке под картинкой.

Далее нужно наш логотип выделить, чтобы потом вставить его в нашу работу. Для этого нажимаем клавиши Ctr+A, либо на панели вверху выбираем Выделение - Выделить все. У меня английская версия, но в русской все кнопочки будут ровно на том же месте.
То, что изображение выделеено Вы поймете по появившейся пунктирной линии вокруг всего изображения.

После выделения нужно изображение скопировать. Нажимаем Ctr+C, либо кнопочки на панели.
После этого изображение с логотипом можно закрывать без сохранения изменений. Единственное, система Вам может задать вопрос о том, сохданять ли изображение, находящиеся в буфере обмена. Ответ - ДА.

После того, как Вы закрыли картинку с логотипом, переходим к фотографии работы и вставляем в нее логотип. Либо нажимаем кнопки Ctr+V, либо через панель, как на картинке.
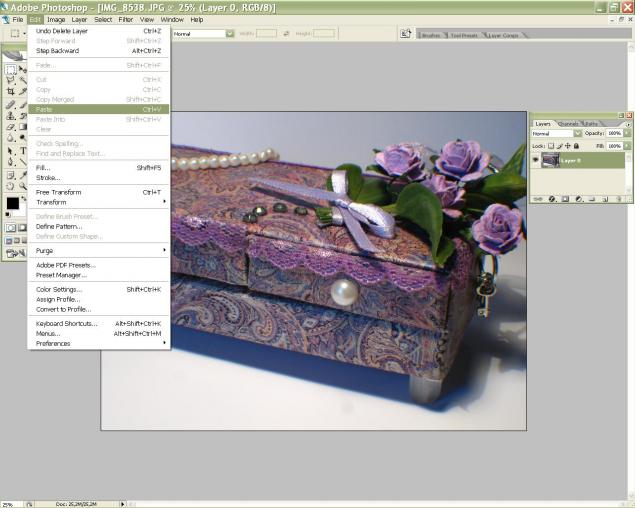
Итак, наш логотип появился на вотографии. Но, он большой и находится совсем не там, где нам бы хотелось.
Поэтому выбираем слева инстумент "Перемещение". Наводим на логотип и удерживая левую кнопку мыши перетаскиваем логотип туда, куда нам нужно.

Изменить размер, повернуть, растянуть и т.д. можно с помошью фонкции "свободнео трансформирование", как и в предыдущем примере.

Итак, мы уменьшили наш логотип, переместили туда, куда нужно и слегка повернули просто так - захотелось

После этого этапа можно сохранить уже наш файл, но автоматически "фотошоп" захочет сохранить его в своем формате. Нам это не нужно. Поэтому либо при сохранении говорим программе сохранить картинку в формате .JPG и объеденить все слои автоматически, либо делаем еще пару шагов. Итак.
В окошке слева мы видим как раз те самые слои. Это окошко можно открыть с помощью клавиши F7.
Формат .JPG может иметь только один слой. Для этого выбираем на панели сверху Слои - объеденить все. Либо в английском варианте как на картинке.

После этой процедуры видим справа один слой с замочком. Это говорит о том, что мы можем просто нажать кнопку сохранить и файл сохранится сразу в формате ..JPG.
Обращаю Ваше внимание, что если вы нажмете "Сохранить", то файл с подписью заменит вашу первоначальную фотографию. Если Вы хотите сохранить ее в первозданном виде, то жмите "Сохранить как" и пищите новое название файла.

Таким образом можно накладывать друг на друга абсолютно любые картинки. Изучайте Photoshop - его возможности безграничны.
Урок, конечно, для нубов, но таких уроков мало. Почему-то считаеться что все уже владеют основами графических редакторов, а это не так...
Успехов в творчестве!